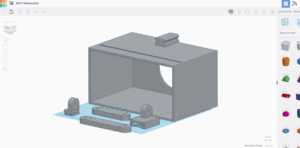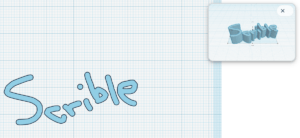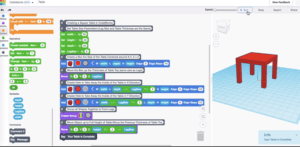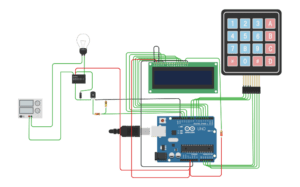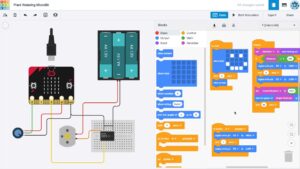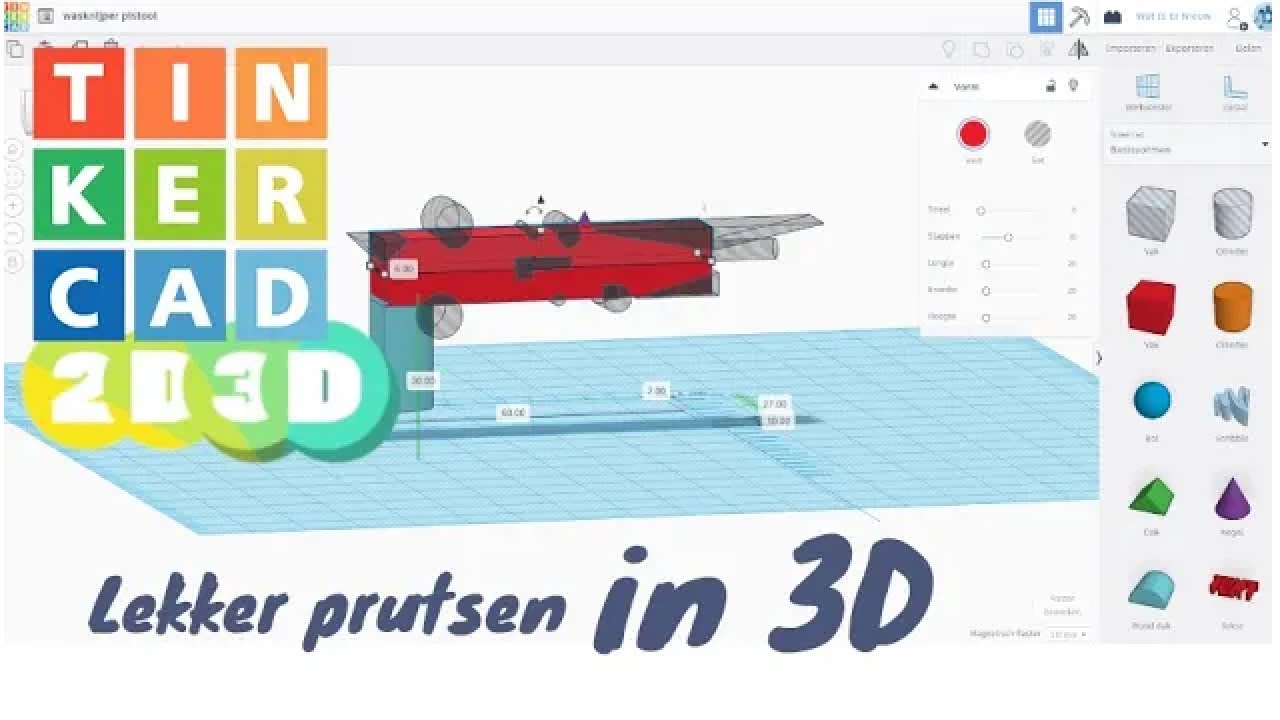Tinkercad in 1,5 min
Onze wereld is in 3D. Dus waarom geen toffe 3D dingen maken. En als je denkt dat dit ingewikkeld is, niet met Tinkercad! Gewoon in de browser aan de slag en met eenvoudige tools kan je toch super nauwkeurig jouw 3D objecten precies op maat maken. En dan eventueel exporteren naar de 3D printer. En je kan nog veel meer met Tinkercad doen. Ik laat het je zien in 1,5 min.
Meer weten? Scrol ff naar beneden en bekijk alle Tinkercad training.
Prutsen in 3D

- Zeer eenvoudig voor beginners
- Toch veel mogelijkheden
- 100% online
- Speciale onderwijs functies

- Geen volwaardig 3D ontwerp tool
- Account nodig
 Wat kan je met Tinkercad?
Wat kan je met Tinkercad?
Tinkeren betekend zoiets als prutsen, gewoon beginnen en zien waar je uitkomt. Cad staat voor computer aided design. Oftewel een ontwerp maken met hulp van de computer. En dat is precies wat je met TinkerCad kan doen. En dat in 3D. Je kan 3D objecten op de milliemeter nauwkeurig ontwerpen waarbij je gebruik maakt van basis vormen die je aan elkaar voegt of juist van elkaar af haalt. Maar dat is niet het enige, je kan nog veel meer met TinkerCad. Bekijk hieronder de mogelijkheden onder tab bladen en scrol naar beneden voor meer info en de uitgebreide Maakiets media Tinkercad training.
3D Objecten maken
Onze wereld is 3D en staat vol met op de computer ontworpen 3D objecten. En 3D printen is tegenwoordig steeds makkelijker en goedkoper en dus kan jij nu ook aan de slag met toffe 3D objecten maken en printen. Of exporteren en in een andere tool gebruiken voor een 3D animatie. In Tinkercad kan het allemaal. Maak gebruik van de basisvormen en;
- Stel de exacte afmeting in
- Combineer ze tot een groep
- Gebruik het ene object om een gat in een andere te maken
- En er komen steeds meer objecten
Tekenen in 3D
Dit is echt geinig. Voeg een scrible object toe en er komt een nieuw scherm tevoorschijn. Teken en schrijf wat je wilt en Tinkercad maakt er een 3D Object van.
Tinkercad Dino
Naast de basis vormen zijn er ook allemaal connectoren. Balletjes en holletjes die precies in elkaar passen. Die kan je gebruiken voor jouw ontwerpen of pak gewoon gelijk deze toffe dino!
Programmeren in 3D
Zin om je hersenen aan het werk te zetten? Wil je logisch denken trainen? Ontdek Tinkercad programmeren. Combineer allemaal visuele programmeer blokken op een slimme manier en klik op afspelen. Zie hou jou creatie tot leven komt.
Ga los met elektronica
Los van al het 3D gebeuren in Tinkercad kan je ook aan de slag met elektronica. Pak een arduino en combineer nog veel meer andere elektronische componenten tot één geheel. Druk op digitale knoppen en ontdek of jouw schakeling werkt.
Microbit en Tinkercad
Ken je de Microbit? Dat is een geinig mini computertje waar jij door middel van programmeren van alles mee kan maken. Stappenteller, robotje, papier – schaar steen noem het maar op. En nu zit de Microbit ook in Tinkercad. Helemaal tof!
 Voordelen
Voordelen
Tinkercad kent vele voordelen maar de grootste is dat het zo lekker simpel en snel is. Ik heb ervaring met 3D software, ook professionelere maar toch merk ik dat ik bijna altijd weer begin met TinkerCad. Pas wanneer ik daar iets niet kan dan pas ga ik naar die andere meer professionelere tools toe. Groot voordeel is dat het gewoon in de browser draait en je daar niet op een heleboel knoppen, menu’s en instellingen stuit. Gewoon een paar basis vormen die jij kan vervormen tot jouw ontwerp. Voeg onderdelen toe of haal ze juist van elkaar af. En toch allemaal op nog minder dan een mm nauwkeurig. Ook een voordeel is dat het niet alleen 3D objecten maken is. Je kan ook elektrische schakelingen maken en 3D objecten maken met programmeer blokken. Gewoon allemaal voordelen, go Tinkercad!
*Bij deze: groot voordeel is dat jij als docent je leerlingen via een code toegang kan geven tot jouw Tinkercad klassen. Vervolgens kan jij hun projecten inzien. Super goed!
 Nadelen
Nadelen
Als ik dan toch een nadeel moet bedenken dan is het dat je een account moet aanmaken en inloggen. Voordeel bij dit nadeel is dan wel weer dat je projecten bewaard blijven online. Dat is dan wel weer fijn. Ben je docent? Dan kan je ook jouw leerlingen via een code aan je Tinkercad klas toevoegen. Die leerlingen hoeven dan niet in te loggen en jij als docent kan dan al hun projecten volgen. Dat is geen nadeel maar eigenlijk een voordeel. Wacht ik typ het ook wel even hierboven*.
 Tinkercad en je laptop?
Tinkercad en je laptop?
Geen enkel probleem omdat Tinkercad 100% in de browser draait. Dus totaal onafhankelijk van jouw systeem. Wel afhankelijk van een goede internetvinding natuurlijk.
 Gratis – Freeware
Gratis – Freeware
Tinkercad is 100% gratis. Wel moet je een account aanmaken of via de code van je docent aan de slag. Het is niet Open Srource maar wel freeware dus.
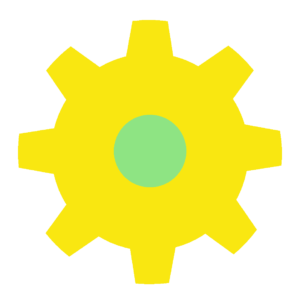 De makers van Tinkercad
De makers van Tinkercad
Tinkercad word gemaakt door AutoDesk. Ook de maker van Fusion360 die hier ook op Maakiets media te vinden is en die is voor studenten en docenten ook gratis. Mocht niet genoeg hebben aan Tinkercad dan kan je dus aan de slag met het veel professionelere Fusion. Autodesk is een heel groot bedrijf die nog meer heel dure software maakt zoals Maya en 3Ds Max. Toch houden ze Tinkercad en Fusion (voor het onderwijs) gratis. Goed zo AutoDesk! Zo mag ik het graag zien. Daar kan Adobe nog wat van leren.
 Tinkercad leren
Tinkercad leren
Heb jij even geluk! Omdat ik het zelf zo’n leuke tool vind heb ik er een uitgebreide training van gemaakt. Een langere YouTube film, zie hieronder. Heb je geen zin om een langere video te kijken, scrol dan wat verder naar beneden ontdek de speciale mini filmpjes die ik heb gemaakt. Die gaan per stuk maar over één klein dingetje. Zo vind je snel wat je wilt weten en kan je weer verder met Tinkeren!
Tinkercad leren?
Tinkercad leren in 26 minuten.
In 15 minuten neem ik jou mee in de basis van Tinkercad. Hoe kom je erin, wat is wat en hoe maak jij jou 3D objecten. Hoe maak je gebruik van de 3D aanzichten? Wat is het voordeel van een vlakke weergave t.o.v. een perspectief? Hoe stel je de exacte maten en alles over groepen, gaten en linialen.
Vind je 26 minuten te lang? Wil je maar één ding weten? Scrol dan naar beneden en ontdek de speciale mini filmpjes. Hierin leg ik maar één dingetje uit zodat jij snel vind wat je zoekt en je weer door kan met Tinkeren.
Bekijk de playlist op YTProgrammeren met TinkerCad!
Waarom alles zelf doen als je TinkerCad zelf het zware werk kan laten doen: programmeren! Sleep blokken op een slimme manier onder elkaar. Die blokken kunnen van alles doen. Objecten toevoegen, verplaatsen, kleur, gaten maken, groeperen en nog veel meer.
Klaar? klik op play en zie hoe jouw 3D project vanzelf tevoorschijn komt.
Leer programmerenKlassen aanmaken #0
Het is heel eenvoudig, gewoon in je browser. Je maakt 3D objecten die je zelfs kan printen. Wij gaan beginnen met het aanmaken van de klassen.
Nieuw project aanmaken #1
Start met het maken van een nieuw ontwerp. Dat is zo gepiept. Standaard verzint TinkerCad een naam voor je project maar gelukkig kan je deze zelf aanpassen.
Objecten toevoegen #2
Iedereen zonder belemmering van taal en geld digitaal creatief bezig! Je kan uit heel veel soorten objecten kiezen. Links klik en sleep ze op je werkveld en ja kan aan de slag! Check ook vooral even de verschillende categorieën!
Navigeren #3
In 3D moet jij natuurlijk kunnen navigeren: draaien, zoomen en van links naar rechts. In TinkerCad gaat dat heel makkelijk. Met je rechtermuisknop kan je draaien, met je scrol wiel kan je zoomen en met je scrol wiel ingedrukt kan je het werkveld van links naar rechts verplaatsen. Maar check ook de navigatie kubus rechtsboven in beeld. Heel handig!
Kopiëren en plakken #4
Waarom moeilijk doen als het ook makkelijk kan! Kopieer en plak je objecten. Ook kan je met Shift meerdere objecten tegelijk selecteren en dus tegelijk kopiëren, plakken en verplaatsen. Handig!
Perspectief #5
Beetje technisch misschien maar wel heel goed om te weten, je kan in perspectief kijken of de vlakke weergave gebruiken. De vlakke weergave kan niet in het echt maar wordt wel veel gebruikt in de 3D wereld. Het helpt enorm goed om objecten met elkaar uit te lijnen. Check het filmpje om zelf te zien wat ik bedoel.
Object eigenschappen #6
Alle objecten hebben eigenschappen die je met sliders kan aanpassen. Ook kan je de kleur instellen en kiezen of het een vlak of een gat moet zijn. Die sliders kunnen per object verschillend zijn dus neem even een kijken om te ontdekken wat ze allemaal kunnen. Want dat is heel wat.
Randen rond maken met een bevel #7
Onder die eigenschappen van een object is ook BEVEL te vinden. Daarmee kan je het object een ronde rand geven. Je kan instellen hoe rond de rand moet worden en moet hoeveel vlakken.
Object omhoog en omlaag slepen #8
Klik op het zwarte pijltje naar boven om een object naar boven te verplaatsen. Je ziet direct het getal erbij hoeveel mm of cm je object omhoog gaat.
Afmetingen exact instellen #9
Het mooie aan TinkerCad is dat je direct zelf kan intypen wat de afmetingen van je object moet zijn. Natuurlijk kan je met klikken en slepen de afmetingen aanpassen maar ook heel precies intypen. Handig!
Objecten draaien #10
De ‘3’ in 3D staat voor de 3 assen die er in onze 3D wereld zijn. Daarom zie je ook drie gebogen pijltjes bij je object. Klik daarop en je kan je object over een as draaien.
Werken met een lineaal #11
Wil je een ander object precies op de goede plek zetten? Of een gat maken precies in het midden? Gebruik een liniaal. Die zet je op een bepaald punt neer en de afstand tot dat punt zie je tevoorschijn komen. Je kan kiezen of TinkerCad uit moet gaan van het midden of de rand van een object.
Gat maken #12
Dit is de grote kracht van TinkerCad. Je kan met objecten delen van andere objecten afhalen. Objecten zijn of vast of een gat. In het filmpje zie je een simpel voorbeeld.
Objecten groeperen #13
Je kan objecten groeperen met elkaar om ze zo handiger te bewerken, verplaatsen, etc. Maar ook om objecten die je als gat heb ingesteld toe te passen. Groepen kan je natuurlijk ook zo weer uit elkaar halen.
Wasknijper pistool voorbeeld #14
Check dit filmpje waarin ik laat zien hoe ik een pistooltje heb gemaakt gebaseerd op een wasknijper. Probeer het zelf eens!
Tekst objecten #15
Uiteraard kan 3D tekst niet ontbreken. Het werkt heel eenvoudig. Onder de instellingen kan je de tekst aanpassen en kiezen uit een paar lettertypes.
Scribbles #16
Maar ook heel tof van TinkerCad is dat je ook je eigen tekst kan schrijven of je objecten kan tekenen. Dat doe je met een scribble. Voeg die toe en je gaat naar een ander venster waar je kan tekenen. De tekening wordt een 3D object. Awesome!
3D objecten exporteren #17
Alles wat je doet en maakt in TinkerCad wordt automatisch opgeslagen. Dus er is geen opslaan knop. Echter je kan je 3D modellen wel exporteren. Die kan je vervolgens in andere software openen en me aan de slag. Vaak worden 3D objecten opgeslagen in een het .OBJ formaat. Maar voor 3D printen vaker in het .STL formaat.
3D printen #18
Hoe cool is het om je 3D object daadwerkelijk uit te printen! Dat met TinkerCad heel eenvoudig:
1. Sla je object op als een .STL
2. Open die in een SLICER. Dat is een programma die er allemaal plakjes, lagen van maakt. Die lagen worden dan geprint door een 3D printer. Die slicer zit vaak bij je printer maar een veel gebruikte is Cura.
3. Stuur het ‘plakjes bestand’ naar de printer en printen maar!
Objecten importeren #19
Nu je weet hoe je eigen 3D modellen kan maken in TinkerCad, leggen wij je in deze video uit hoe andere 3D modellen te downloaden en te importeren in TinkerCad.