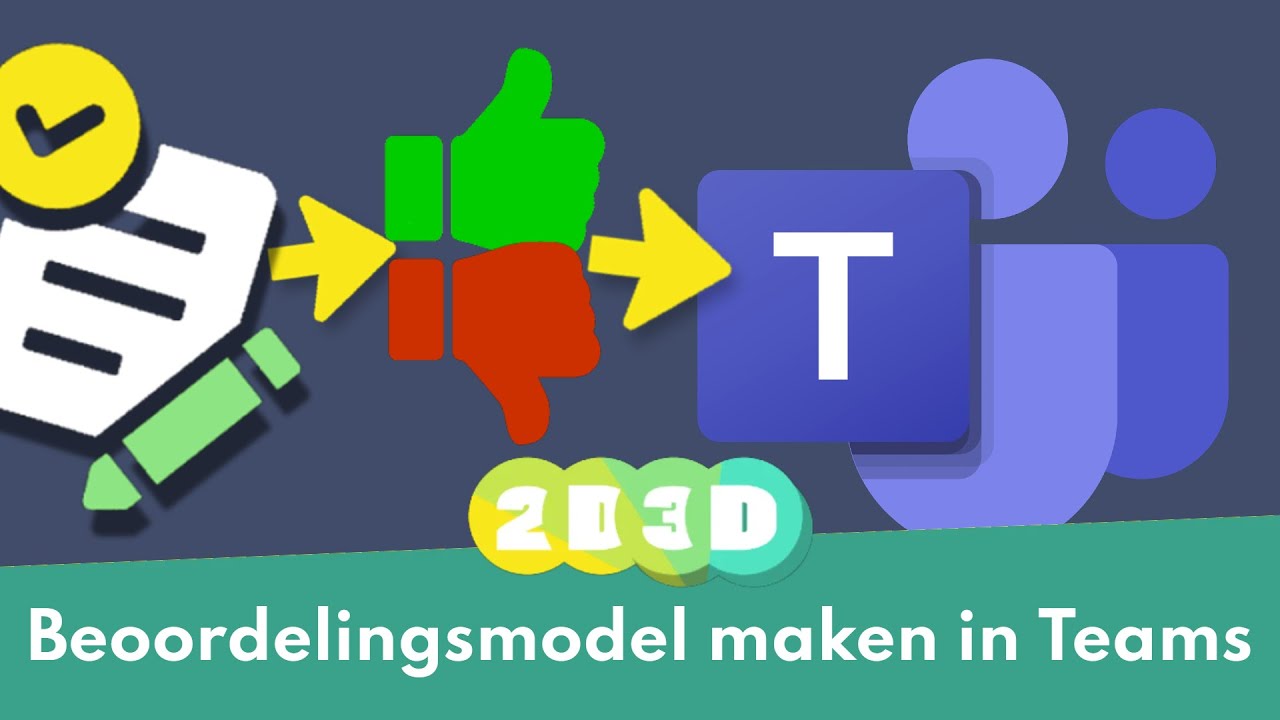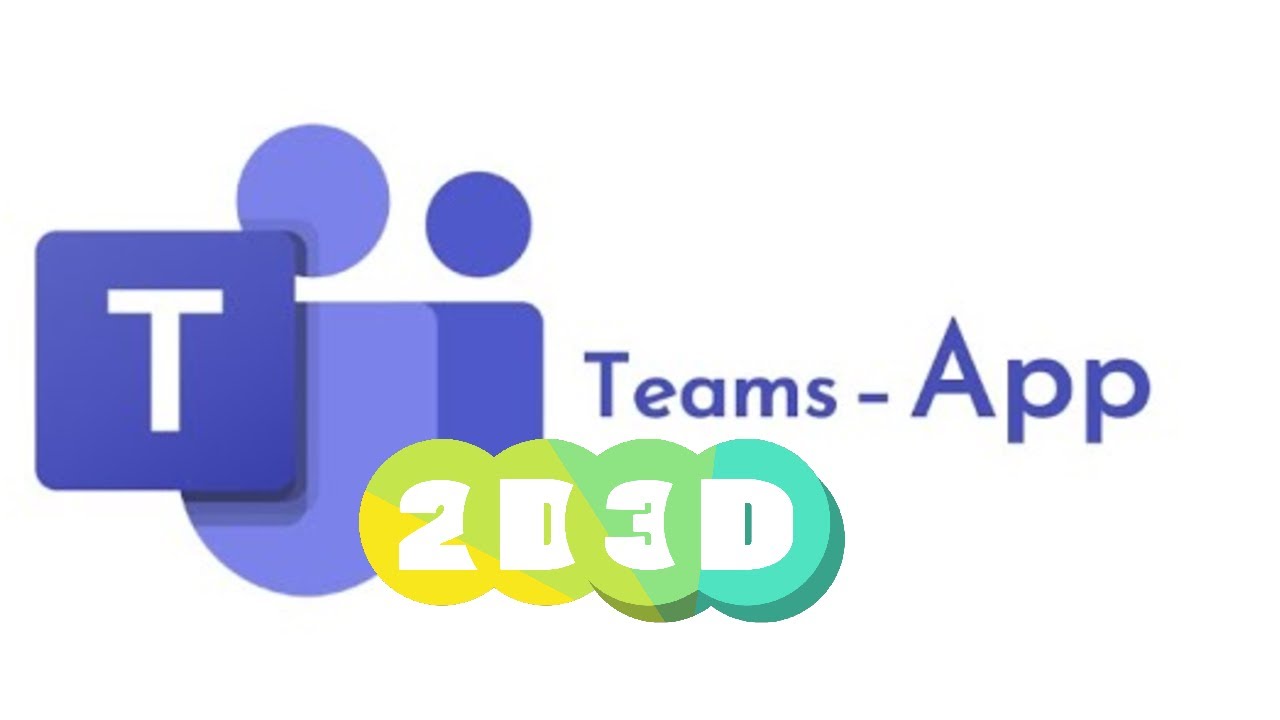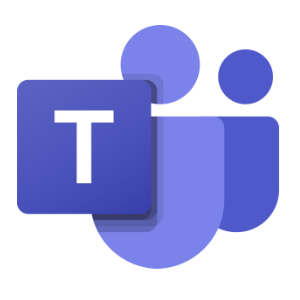
Samenwerken op veel manieren
Microsoft
Als er één ding is dat wel positief is aan de Corona Pandemie dan is het wel dat Microsoft het programma Teams veel onderwijs vriendelijker heeft gemaakt. Voor de lock downs was ik echt niet te spreken over Teams. Toen moesten we opeens online gaan lesgeven, in Teams en tja nu denk ik daar heel anders over. Sterker nog, ik wil niet meer zonder! Nou ja alsjeblieft geen lock downs meer met online lesgeven maar wel de rest van Teams. Zoals chattten met je leerlingen en het werken in een team tot het inleveren van opdrachten.
Teams en Office
Teams is onderdeel van het Microsoft Office pakket. Ik denk dat een school óf een Google school is óf een Microsoft school. Office is niet gratis maar voor de leerlingen via hun school. Teams staat een tikkie los van het Office pakket en is wel gratis te gebruiken. Maar de kracht zit hem in de integratie met Office. Ze werken erg prettig samen
Online en de App
Je kan online in Teams of de app downloaden. Beiden hebben redelijk dezelfde functionaliteit maar ik zou het wel aanraden de app te installeren. Die werkt net wat beter. Die app kan op je laptop geïnstalleerd worden maar ook op je tablet of je telefoon. En ook op een klein scherm werkt Teams best wel goed. Daar hebben ze goed over nagedacht.
Online lesgeven
Dat wil eigenlijk niemand meer maar als het toch moet… of vergaderen doen we steeds vaker via Teams. Microsoft heeft veel meer functies erin gestopt die het online lesgeven makkelijker maakt. Jij bent als docent de baas wie de microfoon open heeft staan. Iedereen kan zijn of haar camera aanzetten zonder dat je de troep op de achtergrond hoeft te zien. Er zitten toffe filters die je achtergrond vervagen of vervangen voor wat je maar wilt. Ook kan je in groepjes uiteen in break out rooms en wat dacht je van samenwerken in een whiteboard? Scherm delen? En nog veel meer.
Opdrachten inleveren
Teams is een complete onderwijs ELO geworden waar jij opdrachten in kan klaarzetten voor je leerlingen. En aan die opdrachten kan je een beoordelingsmodel hangen. Een rubriek noemt Teams dat. Eigenlijk een tabel met de eisen waaraan de opdracht moet voldoen en in hoeverre die gehaald zijn. Ook kan je er punten aan hangen en aangeven hoe zwaar elke eis meetelt.
Onder ‘cijfers’ heb jij een overzicht van al je leerlingen en de opdrachten en zie je in één oogopslag wat de status is van alle opdrachten:
- Bekeken – de leerling heeft de opdracht alleen bekeken
- Ingeleverd – de leerling heeft de opdracht ingeleverd
- Revisie – jij heb de opdracht terug gestuurd naar de leerling voor verbetering
- Geretourneerd – de opdracht is klaar en beoordeeld
Bekijk alle Teams Video’s – voor docenten en leerlingen
Scrol een tikkie naar beneden en ontdek alle 2D3D Teams video’s! Een complete uitleg over de tool. Heb je suggesties, tips en goede ideeën? Laat het me weten.
Bekijk de playlist op YT Contact
Opdrachten klaarzetten in Teams
Een van de verbeteringen van Teams is het laten inleveren van opdrachten. Echt waar, ik ga nooit meer terug naar een of ander ELO systeem. Teams pakt dit echt heel erg goed aan!
- Integratie met de hele Office omgeving
- Snel overzicht van wie wat heeft bekeken of ingeleverd
- Mogelijkheid om opdrachten terug te sturen voor verbetering
- Toevoegen van beoordelingsmodellen – Snel en makkelijk nakijken
En nog meer!
Opdrachten inleveren in Teams
Opdrachten inleveren in Teams, zo pak je dat aan! Er zijn 2 manieren, afhankelijk van hoe jouw docent de opdracht heeft klaargezet:
1- Je werkt in de bijlage zelf. Bij de opdracht is een bijlage, deze kan je openen in Teams en er direct in typen. Je hoeft niet op te slaan, dat gaat allemaal automatisch. Wil je meer mogelijkheden? Klik dan op bewerken en openen in bijvoorbeeld Word. Als je klaar bent hoef je alleen maar op inleveren te klikken!
2- Voeg een eigen bijlage toe. Maar het kan ook zijn dat je zelf met een nieuw Word bestand moet beginnen. Sla deze goed op in bijvoorbeeld je OneDrive. Bij de opdracht in Teams kan je vervolgens die als bijlage bijvoegen en hoppa klaar om op inleveren te klikken.
Wie heeft de mic?
Ben jij docent en gebruik je teams? Zorg dat jij de baas ben van de microfoons! In de vorige lockdown was dat allemaal een gedoe maar nu kan jij als docent dit super handig regelen voor al je leerlingen. Meer tips en truuks en heel erg veel gratis software op mijn site www.maakietsmedia.nl Zoals 10 tips voor het opnemen van goede lesvideo’s en 5 gratis tools om dat te doen. Klik op de knop!
Lesvideo's makenTeams Whiteboard
Probeer dan eens het whiteboard uit! Samen of alleen kan jij het witte vlak vullen met tekst, tekeningen, notities en meer. Vaak is er 1 iemand aan het woord tijdens de online les. Maar op deze manier kan jij al jouw leerlingen actief erbij betrekken. Toch hou jij de regie want jij bepaald of ze iets kunnen toevoegen of niet.
Download de Teams App
Je kan met teams in de browser werken maar het is handiger om de App te downloaden en te installeren. Dat is niet moeilijk en in deze video leg ik je uit hoe je dat doet.
Klik op de knop om Teams te installeren via Office.
office