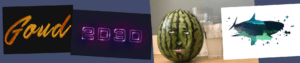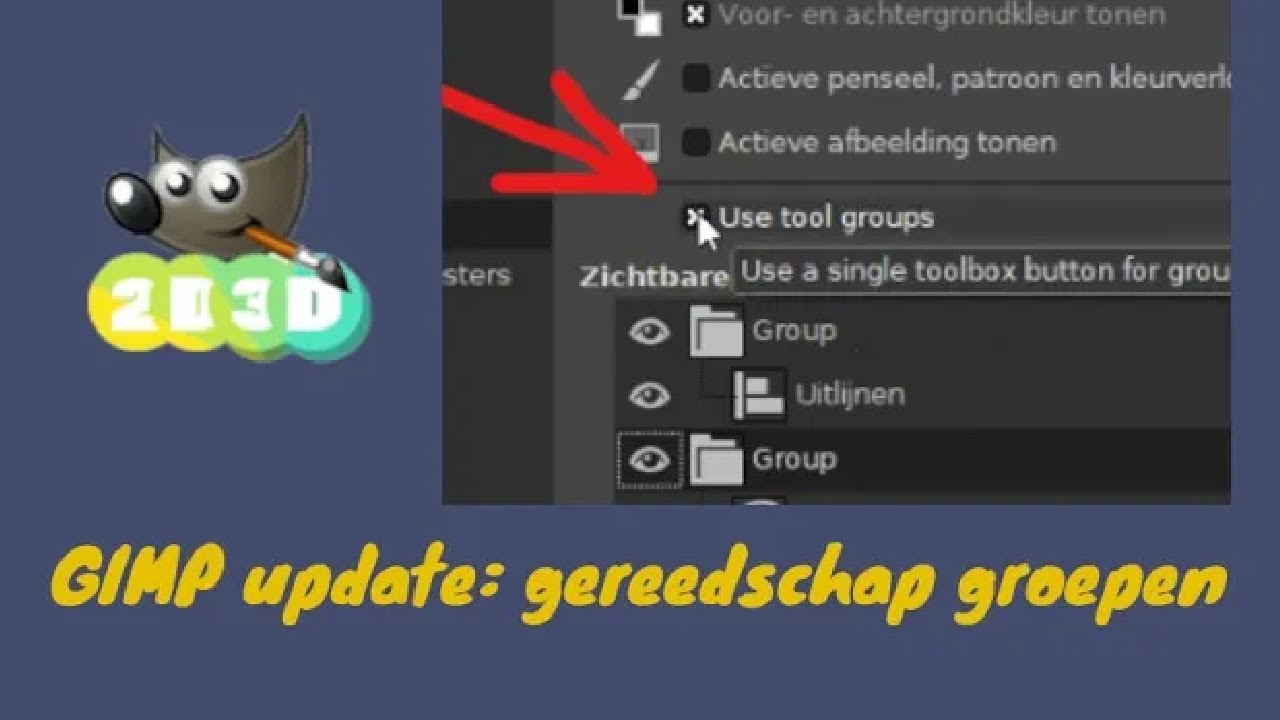Gratis fotobewerken.
Gimp is fantastisch voor fotobewerken en illustratie. Helemaal gratis! Til je foto’s van goed naar fantastisch. Doe te gekke dingen met afbeeldingen, of combineer van alles met elkaar. Eigenlijk is alleen jouw creativiteit de grens. Met GIMP zit je goed! in 1,5 minuut laat ik het je zien. Scrol naar beneden voor nog veel meer info over Gimp en ga aan de slag met de 6-delige 2D3D Gimp training met 60+ speciale mini filmpjes.
Website Gimp 2D3D Gimp training
Open Source fotobewerken en illustreren.

- Open Source
- Uitgebreid
- Professioneel

- Tikkie minder modern
- Klein tikkie dan.
- Minder goede penselen
Snel naar:
Klik hiernaast en ga snel naar mijn Mega Gimp Training. 6 langere video’s en een heleboel korte snelle mini filmpjes. ZO hoef je niet een hele video terug te kijken als je maar één dingetje even snel wilt weten. Download ook het gratis Gimp oefen project
 Fotobewerken en meer.
Fotobewerken en meer.
Het is niet zo uitgebreid als Adobe Photoshop maar ja, het is GRATIS! Wat wil je nog meer? En omdat het niet zo enorm uitgebreid is als Adobe Photoshop is het ook makkelijker aan te leren. Het gaat erom dat jij erin kan maken wat je wilt. Negen van de tien keer heb je daar niet alle functionaliteit van het programma voor nodig. Daarnaast is er nog veel meer andere gratis toffe software die op 2D3D.gratis staat en die je heel goed kan combineren met Gimp. En weet wat het toffe is, GIMP gebruikt technieken en manieren van werken die dure software zoals Adobe Photoshop ook gebruikt. Dus als jij deze nu al leert met GIMP, kan je later zo overstappen naar Photoshop.
Maar goed, wat kan je met Gimp? In een notendop: je hebt een afbeelding of foto en die kan jij op vele manier aanpassen. Of verschillende foto’s en afbeeldingen samenvoegen tot één geheel. Aan de linkerkant zie je allemaal gereedschappen met eronder de eigenschappen daarvan. In het midden je canvas en aan de rechterkant nog meer schermpjes. Je kan Gimp zo indelen zoals jij het wilt, dus kies zelf waar jij welke schermpjes wilt hebben.
 Voordelen
Voordelen
Het grote voordeel van Gimp is dat het helemaal gratis is en Open Source. Dus er is geen pro versie waar je voor zou moeten betalen en er zit geen bedrijf achter die er geld mee moet verdienen. Gewoon downloaden, installeren en gaan. Het uiterlijk is minder modern dan die van het dure Photoshop (waar Gimp vaak mee wordt vergeleken) maar ook weer niet helemaal ouderwets. En ik denk dat Gimp makkelijker is aan te leren dan Photoshop. Geregeld komt er een nieuwe versie uit dus de tool blijft zich wel ontwikkelen.
 Nadelen
Nadelen
Even denken…de nadelen van Gimp. Tja als je het één op één naast Adobe Photoshop legt dan zou je genoeg nadelen kunnen zien. Gimp heeft niet al die hieperdepiep functies. En ziet er een tikkie minder modern uit. Maar ja het is gratis en je kan je afvragen wat heb jij nodig voor jou project. Want in Gimp zit eigenlijk meer dan genoeg voor de gemiddelde fotobewerker. En nog een nadeel, je kan niet meerdere lagen selecteren met Shift en ze dan in één keer verplaatsen. Als je dat wilt doen moet je ze in een laaggroep zetten. Het online Pixlr.com kan dat dan weer wel. Misschien wordt dit nog een keer aangepast.
 Gimp & je laptop
Gimp & je laptop
Gimp is geen zwaar programma. Je hebt het zo geopend en kan aan de slag. Het is wel zo dat als je dikke effecten toevoegt Gimp wel even moet nadenken. Hoe beter je laptop hoe sneller dat zal gaan. Maar volgens mij is dat nergens zo erg dat je koffie kan gaan zetten voordat die klaar is.
 Gratis – Open Source
Gratis – Open Source
Gimp is zoals al gezegd helemaal gratis en Open Source. Geen pro versie, geen watermerk of andere nare dingen. Gewoon downloaden, installeren en gaan. Voor Windows, Mac en Linux. Dus voor iedereen!
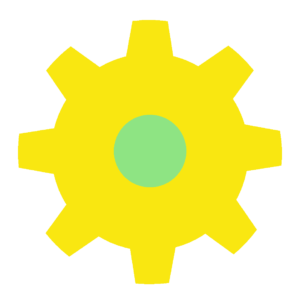 Wie zijn de makers?
Wie zijn de makers?
Op de Gimp site heb ik een enorme lijst met namen gevonden die ooit hebben bijgedragen aan de software. Peter Mattis type in 1995 een mailtje naar verschillende Linux ontwikkelaars met de vraag of het mogelijk zou zijn een gratis Photoshop achtig programma te maken voor Linux. En nu al die jaren later is die er en niet alleen voor Linux. Lang leve gratis en Open Source!
 Gimp leren?
Gimp leren?
Heb jij even geluk! Van alle software hier op 2D3D staat is die van Gimp de meest uitgebreide. Als je nog nooit een dergelijk programma hebt gebruikt moet je het wel allemaal even doorkrijgen. Hoe zit dat met die lagen? Hoe werken die gereedschappen en hoe krijg ik dit wél geselecteerd en dat juist niet? Draaien, schalen, klonen, ik laat het je allemaal zien:
- 6 delen, langere YouTube films
- 60+ speciale mini films
- Download alle oefenbestanden.
Dus scrol gauw naar beneden en bekijk ze allemaal.
4 gratis Gimp projecten.
Gouden tekst.
Gebruik een gouden textuur om letters te maken die lijken geschilderd te zijn met goud verf. Geef de gouden textuur eerst meer contrast. Met de draai transformatie tool kan je de verf stroken schilderen. En met een ‘embos’ effect haal je die verf stroken nog meer naar voren. En je hebt geeneens een foto nodig!
Zelf proberen?
Neon letters.
Kies een stoer lettertype en dupliceer die in meerdere lagen. Geef die lagen een bepaalde modus en zo maak je die toffe glimp effecten. Probeer het eens met je eigen tekst en voor je het weet heb je een te gekke banner gemaakt voor je YouTube kanaal. Fotobewerken #stoer!
Zelf proberen?
Je hoofd op een meloen.
Doe eens gek en plak je hoofd op een stuk fruit. En om het er goed uit te laten zien moet je het hoofd een paar keer dupliceren en kies per laag voor een slimme modus om het er goed uit te laten zien. Kijk dat is pas fotobewerken. Wat kan jij nog meer bedenken?
Waarom niet?
Waterverf haai.
Deze is ook heel tof. Knip de haai uit en leg die over een andere afbeelding met toffe kleuren. Maak die afbeelding vervolgens een waterverf en gaaf de haai toffe kleuren. Voeg nog wat spetters toe en klaar!
Probeer het zelf eens.

Gimp training
Deze training neemt je stap voor stap mee door de belangrijkste onderdelen van het programma. En wel in versie 2.10.8. Dat is niet de allernieuwste versie maar wees gerust, je kan de training prima volgen! Jouw nieuwste versie van Gimp ziet er voor 95% hetzelfde uit.
Download het oefen project en alle bestanden om zelf aan de slag te gaan. Want daar leer je veel meer van dan alleen de video’s kijken.
Download het project Download alle oefen bestanden
Gimp training UPDATE! gereedschap groepen
De training heb ik opgenomen in 2019 met versie 2.9. Ondertussen is 2.10 uit met nog meer toffe dingen erin. Gelukkig kan jij met de nieuwe 2.10 versie PRIMA de training volgen het enige dat echt anders is in het gebruik zijn de gereedschap groepen. Rechts klik op een groep en je ziet welke gereedschappen eronder zitten. Vind je dit niks? Gelukkig kan je het zo uitzetten in de voorkeuren. Hoe? Kijk ff dit korte filmpje.
Gimp training #1 starten
Of je nu ervaring hebt met grafische software of niet, je zult moeten beginnen met het leren kennen van het programma. Gimp is grijs met een heleboel knopjes op een heleboel tabbladen. Wat doet wat? Waar staat wat? Wat is wat en hoe kan ik Gimp indelen zoals ik het wil. En weer terug krijgen zoals het was.
Het is echt goed aan te leren en als je de tijd erin investeert heb je het zo onder de knie. In deze eerste video neem ik je aan de hand mee. Of kijk snel een mini filmpje als ff 1 ding wilt weten.
Nieuw bestand Gereedschappen Tabs rechtsboven Tabs rechtsonder Venters dokken Tab weghalen
Gimp training #2 Transformatie tools
Je weet wat de schermen doen, je kan ze indelen en je kan je project opslaan. Nu is het tijd om eens goed te kijken naar die basis handelingen. Natuurlijk kan je op knoppen klikken en dat gebeurt er iets. Maar als je er eenmaal wat handiger in wordt zijn toetsenbord combinaties nog sneller. Even snel inzoomen, Ctrl – scrol wiel. Iets verplaatsen, hup druk op die M. Iets kleiner maken, kies voor Shift – S. En zo zijn er nog veel meer. In dit tweede deel van de Gimp training serie vind je de volgende tools:
- In en uitzoomen + Canvas verplaatsen
- Lagen verplaatsen
- Groter en kleiner maken (schalen)
- Draaien
- Meer van dat in één keer (transformeren)
- En een hele toffe tool met hendels.
Of kijk snel een mini filmpje als ff 1 ding wilt weten.
Zoomen Move tool Schalen Draaien Transform tool Hendel transform toolGimp training #3 lagen
Lagen zijn onmisbaar. Het zijn afbeeldingen die bovenop elkaar liggen en die je apart van elkaar kan bewerken. En juist dat apart van elkaar bewerken is heel handig. Want zo kan je delen van je afbeelding bewerken zonder dat je andere delen daarin meeneemt. Dat lukt je niet in Paint.
Lagen dus, daar moet je van gaan houden! Als je er nog nooit mee gewerkt heb kan je het idee ingewikkeld vinden. Maar investeer even tijd in dit deel van de Gimp training, maak je zelf bekent wat lagen voor je kunnen doen en je wilt nooit meer zonder. Want elk, beetje fatsoenlijk, grafisch programma maakt gebruik van lagen. Dus als jij nu, hier, vanaf deze pagina het idee van werken met lagen leert, heb je daar zoveel voordeel bij. Met wat voor andere programma je ook ooit maar gaat werken. In dit derde deel dus alles over lagen. Of kijk snel een mini filmpje als ff 1 ding wilt weten.
Lagen Lagen naam geven Nieuwe laag Lagen volgorde Lagen dupliceren Lagen verplaatsen Laaggroepen Doorzichtigheid Meng Modus Samenvoegen Laag maskerGimp training #4 selecties
Naast lagen zijn selecties uitermate handig in het bewerken van delen van je kunstwerk. Met selecties kan jij je bewerkingen beperken tot alleen datgene wat je hebt geselecteerd. Of je kan bepaalde delen weghalen met delete of juist kopiëren en plakken. En als je jouw selectie plakt dan maakt Gimp er een zwevende laag van. Die laag kan je vervolgens als nieuw laag invoegen, of verankeren aan de huidige actieve laag. Klinkt dat ingewikkeld? Valt mee! Kijken gewoon ff de mini-filmpjes en je hebt het zo door. Want in Gimp zijn er nogal wat mogelijkheden om met selecties te werken:
Dit zijn de selectie tools:
- Box selectie: rechthoek en vierkante selecties maken.
- Ovaal selectie: ovale en ronde selecties maken.
- Lasso selectie: rechte lijnen selectie of zelf vrij een selectie tekenen.
- Tover selectie: selectie op kleur van 1 gebied
- Selectie op kleur: van de hele laag.
Of kijk snel een mini filmpje als ff 1 ding wilt weten.
Box selectie Zwevende laag verankeren Ovale selectie Zachte rand Toevoegen aan selectie Van selectie afhalen Overlap selectie Vrije selectie Toverstaf Niet aan eengesloten Selectie omdraaien SchaarGimp training #5 gereedschappen
Dat zijn er nogal wat in Gimp. En het is van essentieel belang dat jij de gereedschapskist van Gimp leert kennen. En nog beter, dat jij ze gaat combineren zodat datgene wat jij in je hoofd hebt zitten ook daadwerkelijk als kunst uit Gimp gaat rollen. Of het nu meer foto bewerking is, of meer illustratief, of beide, neem de tijd om ze allemaal even uit te proberen. Ik begin eerst even over kleuren en daarna ga ik de belangrijkste gereedschappen bij langs.
Of kijk snel een mini filmpje als ff 1 ding wilt weten.
Kleur kiezen Pipet Bijsnijden Spiegelen Draaitransformatie Tekst Emmer Kleurverloop 1 Kleurverloop 2 Vignette Potlood Penseel Gum Klonen Repareren Vervagen Gausiaans vervagen Smeer tool
Gimp training #6 kleuren en filters
Gefeliciteerd! Je bent bij het laatste deel aangekomen van de 2D3D Gimp training! Dit deel gaat over enkele handige tools die je in het menu Kleuren en Filters kan vinden. En daar kan je hele toffe dingen mee doen. Zeker in combinatie met alles wat je tot nu toe weet. Want daar gaat het om. Combineer alles wat je hebt, zet alles in om jouw creatief idee werkelijkheid te laten worden.
Echter, ik ga niet alle morgelijkheden van alle menu’s langs. Dat is bijna onbegonnen werk. Ik laat er een paar zien die ik zelf het meeste gebruik en waarvan ik denk dat jij dat ook zult doen. Vind jij dat k er een niet heb behandeld die wel in deze training zou moeten zitten? Stuur me even een berichtje en misschien maak ik er een filmpje van.
Of kijk snel een mini filmpje als ff 1 ding wilt weten.
Helderheid contrast Kleurniveau Tint verzadiging Curves Zwart Wit Poster kleuren Vervagen Rode ogen weghalen Rimpeling Olieverf Slag schaduw
Meer fotobewerken en illustratie?
Neem eens een kijkje bij één van de andere foto- en illustratie tools.