Lesvideo’s maken
Lesvideo’smaken, zo pak je dat aan!
In deze corona tijd van leren op afstand is het belangrijke dan ooit: goede lesvideo’s! Maar wat is een goede lesvideo en hoe kan jij die zelf maken! 10 tips die jij als docent MOET weten voordat je op REC drukt! En 5 gratis programma’s waar je direct mee kan beginnen om een super goede lesvideo te maken.
Gratis poster!
Speciaal voor jou heb ik de tips en tools op 1 poster gezet. Download hem hier, print hem uit en hang hem op.
Download de poster
TIP #1 WAT IS EEN GOEDE LESVIDEO?

Waarom een lesvideo maken als er al goede te vinden zijn? Maar ja, wat is een goede video? Ik weet sowieso dat het voor je leerlingen irritant is als ze allemaal filmpjes moeten kijken gemaakt door Jan en alleman met verschillende stijlen en manieren overgangen effecten en zo. En nog erger dat je ze filmpjes laat kijken waar maar een klein gedeelte echt relevant is en rest eigenlijk alleen maar ruis is. Dus als de methode of iemand anders echt een goede serie heeft gemaakt, in dezelfde stijl, opmaak tempo ritme die voor meer dan 90% aansluit bij jouw lessen, gebruik het! Zo niet, ga lekker zelf aan de slag!
TIP #2 WAAROM ZOU JE ZE ZELF MAKEN?
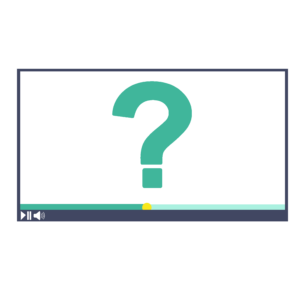
Dit is een argument voor zelf maken: je zal het ze misschien niet snel horen zeggen maar voor leerlingen is het prettig hun eigen docent te horen of te zien. Dat is vertrouwd en geeft ze het idee dat wat ze zien echt aansluit bij de stof en de lessen
TIP #3 SPLIT JE ONDERWERPEN OP!
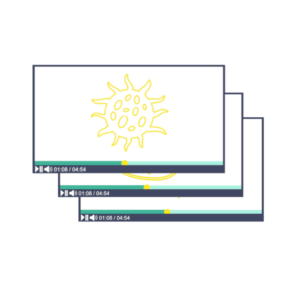
Zorg ervoor dat de video niet lang duurt dan 10 min of nog beter 5 min. Ga je een groot onderwerp bij de kop pakken, in plaats van er een half uur over door te bomen splits het op! Dan kan de leerling zelf kiezen welke die wil kijken en welke niet. Keuze, differentiëren en zo. Ga ook niet zeggen: deze video gaat over paragraaf zus en zo maar hou het bij het onderwerp zelf. Gebruik je methode als inspiratie maar wees er geen slaaf van
TIP #4 GEEN PRIETPRAAT
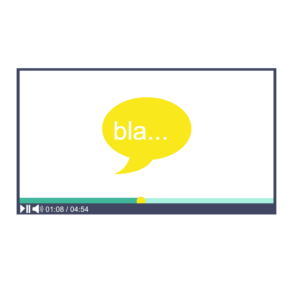
Geen prietpraat, start direct met waar de video over gaat, welke onderdelen langs gaan komen dan en bám starten maar! Vat elke minuut samen in één zin en weer door.
TIP #5 WEL OF NIET IN BEELD?
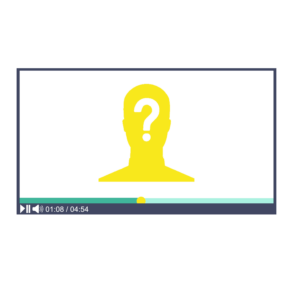
Wel of niet je gezicht in beeld? Voegt dat werkelijk wat toe? Hmm… Ik denk van wel. Ik denk het prettig is te zien wie er praat. Maar wees eerlijk, zo belangrijk moet je dat nu ook niet maken. Ik kies ervoor subtiel rechtsonder zichtbaar te zijn en dan de achtergrond weghalen .m.b.v. greenscreen. Maar ja dat ben ik.
TIP #6 WEL OF NIET SCHRIJVEN?
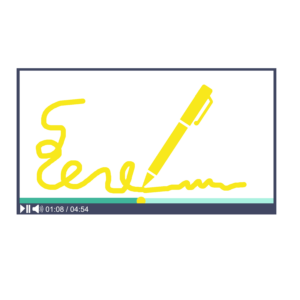
Wel of niet schrijven? Of je nu een camera op papier richt of op een digi bord o.i.d. Wat betreft schrijven zijn er 2 gevaren. Nummer 1: het is niet leesbaar wat er staat, het is slordig en rommelig. Oplossing: niet doen. Gewoon niet schrijven. Of als je er goed in bent. Of als je het van tevoren geoefend hebt en precies weet waar je wat hoe gaat schijven Nummer 2: het gaat traag. Echt waar, kijken naar een hand die schrijft is echt saai. Mijn advies: neem het schrijven op en versnel dit 2 of 3 keer. Daaroverheen neem je een voice over op met toelichting en uitleg. Kijk dan gaat het lekker!
TIP #7 SPLITS JE OPNAME!

Echt waar je wilt niet weten hoe vaak ik opnieuw begin met opnemen. Het is lastig tegelijk te klikken en te doen en te bedenken hoe en wat je gaat zeggen, grrr. Daarom: splits het opnemen. Neem eerst je beeld op en dan je voice over. En die voice over niet in één keer maar in een paar gedeelten. Dan heb je rust en ruimte om er een kort, goed pakkend geheel van te maken.
TIP #8 WEL OF GEEN MUZIEK?
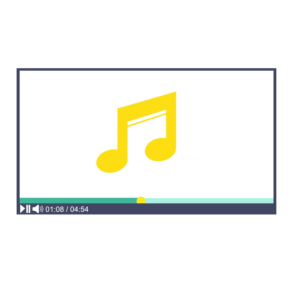
Muziek! Je zou er een muziekje achter kunnen zetten, maar pas daar wel mee op. Laat het echt níet afleiden van de inhoud. Of doe het alleen aan het begin en het einde. Niets is zo suf als je muziek te hard staat. Je ben een lesvideo aan het maken. Dat ís nu eenmaal geen leuke spannende hippe televisie.
#9 WEG MET JE BUREAUBLAD!
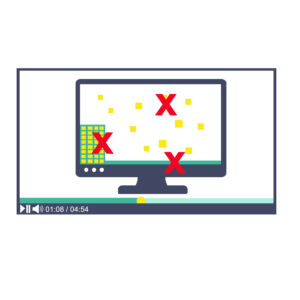
Weg met je bureaublad en taakbalk! Dit is niet de meest belangrijkste tip maar wel eentje die je lesvideo’s wel een tikkie professioneler maakt. Laat je bureaublad en taakbalk niet zien! Switch van het ene venster naar het andere met Alt – Tab en zet een balkje over je taakbalk. Zorg voor zo minder mogelijk ruis en focus op je onderwerp en les.
TIP #10 SCREENSHOT MAKEN TIP!
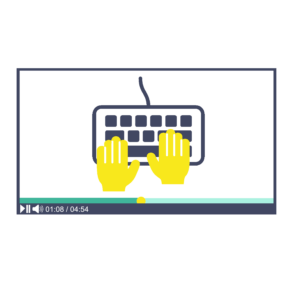
Snel een deel van je scherm kopiëren? Voor windows: Gebruik Win – Shift – s. Voor Mac Shift – Command – 4 Ik gebruik het heel erg vaak voor mijn speciale mini filmpjes op Maakiets media, check de video over ScreenCast O matic en de speciale video over lesvideo’s maken ZONDER geluid.
Gratis tools voor jouw les video’s
Oké, nu weet je wat een goede lesvideo is. Maar welke tool ga je gebruiken? Dat hangt van je ervaring af. Ga je voor OBS of toch iets simpelers. En weet dat iets ingewikkels niet persé de beste is. Kies er een die bij joupast. En om jou te helpen heb ik er een aantal goede hieronder op een rijtje gezet. Sowieso allemaal gratis!
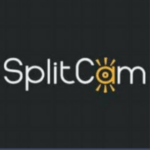
SplitCam
Hij staat nog niet op de poster want ik hem hem net (maart 2021) ontdekt. Maar ik ben er erg enthousiast! Je kan net als OBS scenes vullen met bronnen waaronder ook je beeldscherm en webcam en dergelijke. Klik op de knop en je neemt op. Maar daar blijft het niet bij want je kan wat er qua beeld en geluid uit splitcam komt naar Zoom, Teams, Google meet en dergelijke sturen!
Zodra tijd het toelaat maak ik er een video over en laat ik het je zien!
![]()
Screencast O matic
Dit is mijn favoriet! In de 4 jaar dat ik nu bezig met 2D3D heb ik er honderden video’s in opgenomen. Ik hou van professionele ingewikkelde software maar toch gebruik ik voor het opnemen dit eenvoudige programmatje. Het is heel eenvoudig maar toch met echt toffe uitgebreide mogelijkheden. Je kan de opnamen starten vanuit de website zelf of het downloaden en installeren. Na je opnamen kan je de video bewerken en er vele soorten elementen aan toevoegen. Tekst, vormen, blur, highlicht, versnellen, vertragen, nieuwe opnamen om maar wat te noemen. Ook kan je heel simpel een voice over opnemen (narration) en zelf helemaal ‘scripted’ gaan werken. De feiten:
De feiten van de gratis versie:
- Maximaal 15 minuten achter elkaar opnemen
- Watermerk onderin*
- Vanuit de browser opnemen
- Of installeren op je PC / Mac
- Erg goede bewerkingsmogelijkheden
- Zeer eenvoudig in gebruik
- Green Screen mogelijkheden
*Op Maakiets media staat geen software met irritante watermerken. Maar die van ScreenCast O Matic is redelijk subtiel en de tool is zo goed dat ik het niet kan laten toch op te nemen in deze lijst. En trouwens, ook niet heel erg duur. Dus wat mij betreft de investering meer dan waard!

Screencastify
Geen zin om een programma te installeren? Open dan je Chrome Browser (wie gebruikt die nu niet tegewoordig…) en ga naar Screencastity. Klik op de knop en installeer deze extensie in je browser zelf. Er komt dan een knopje rechtsboven bij en hoppa jij kan beginnen met opnemen. De opnames komen automatisch in je Google Drive te staan. Deze kan je vanuit daar delen of downloaden als .mp4. Screencastify is niet gratis, maar zonder te betalen kan je 5 min opnemen zonder dat er een watermerk te zien is. Maar je video bewerken kan dan weer niet, je zult de video moete downloaden en ergens ander in moeten bewerken. Uiteraard zijn daar hier op Maakiets media genoeg mogelijkheden te vinden!
De feiten zonder te betalen
- 5 minuten maximaal opnemen
- Geen watermerk
- Vanuit de Chrome Browser opnemen
- Eenvoudig in gebruik
- Automatisch in Google Drive
- Weinig bewerkingsmogelijkheden

PowerPoint zelf
Wist je dat je gewoon vanuit PowerPoint zelf een screencast kan opnemen? Dus als je toch al je PowerPoints hebt, voeg een nieuwe dia toe en klik onder invoegen helemaal rechts op schermopname invoegen en hoppa je microfoon gaat en aan PowerPoint neemt je scherm op. Deze komt dan direct als video in je PowerPoint te staan. Je kan een beetje de video bijknippen maar dat is het dan ook wel weer. De ppt kan de dan delen met je leerlingen. Let wel op dat de bestandsgrootte groot wordt met video’s in je PowerPoint. Maar tof dat het kán toch?
De feiten
- Opnemen gewoon vanuit PowerPoint zelf
- Geen limiet
- Geen watermerk
- Weinig bewerkingsmogelijkheden

Open Broadcast Centre
Meer info over OBS? Klik HIER door naar dee 2D3D OBS pagina.
Do you want to go pro, bro? Oftewel zin in een uitdaging? Ga aan de slag met Open Broadcast System, oftewel OBS. Dit gebruiken als die Game Youtubers ook. Het is Open Source en zeer krachtig. De basis is niet ingewikkeld maar de mogelijkheden, zeker in combinatie met andere software zijn zeer uitgebreid. Je hebt verschillende scénes en die bestaan weer uit bronnen, zoals je webcam, afbeeldingen, achtergronden en je beeldscherm. Deze kan m.b.v. sneltoetsen laten invliegen en zelfs toffe overgangen maken (stingers) tussen verschillende scénes.
Streamen
Met OBS kan je streamen naar YouTube en andere populaire platforms. Maar ook meer zakelijke zoals Microsoft Stream. Zo kan je thuis ‘live’ gaan en op aftand digitaal voor de klas gaan. Professioneel maar niet voor de gemiddelde docent handig. Bij mij op TalentStad kiezen we voor Microsoft Teams, zie de Maakiets media Teams pagina.
Opnemen
Naast streamen kan je ook opnemen en de video achteraf delen met je leerlingen. Vul je scene’s met je bronnen en maak je video.
Nadeel voor OBS op Laptop
Eén groot nadeel van OBS op laptops is dat als je een screencast wilt opnemen je grafische kaart soms moeilijk doet en je een zwart beeld opneemt i.p.v. je scherm. Dat komt omdat je laptop 2 grafische kaarten heeft en Obs niet weet welke die moet hebben. Je kan het oplossen maar dat is mij nog niet gelukt. Op mijn vaste PC met maar één grafische kaart heb ik dit probleem niet.
De feiten
- Open Source
- Geen limiet
- De basis is eenvoudig
- Professionele mogelijkheden
- Ook streamen
- En opnemen
- Green Screen mogelijkheden

